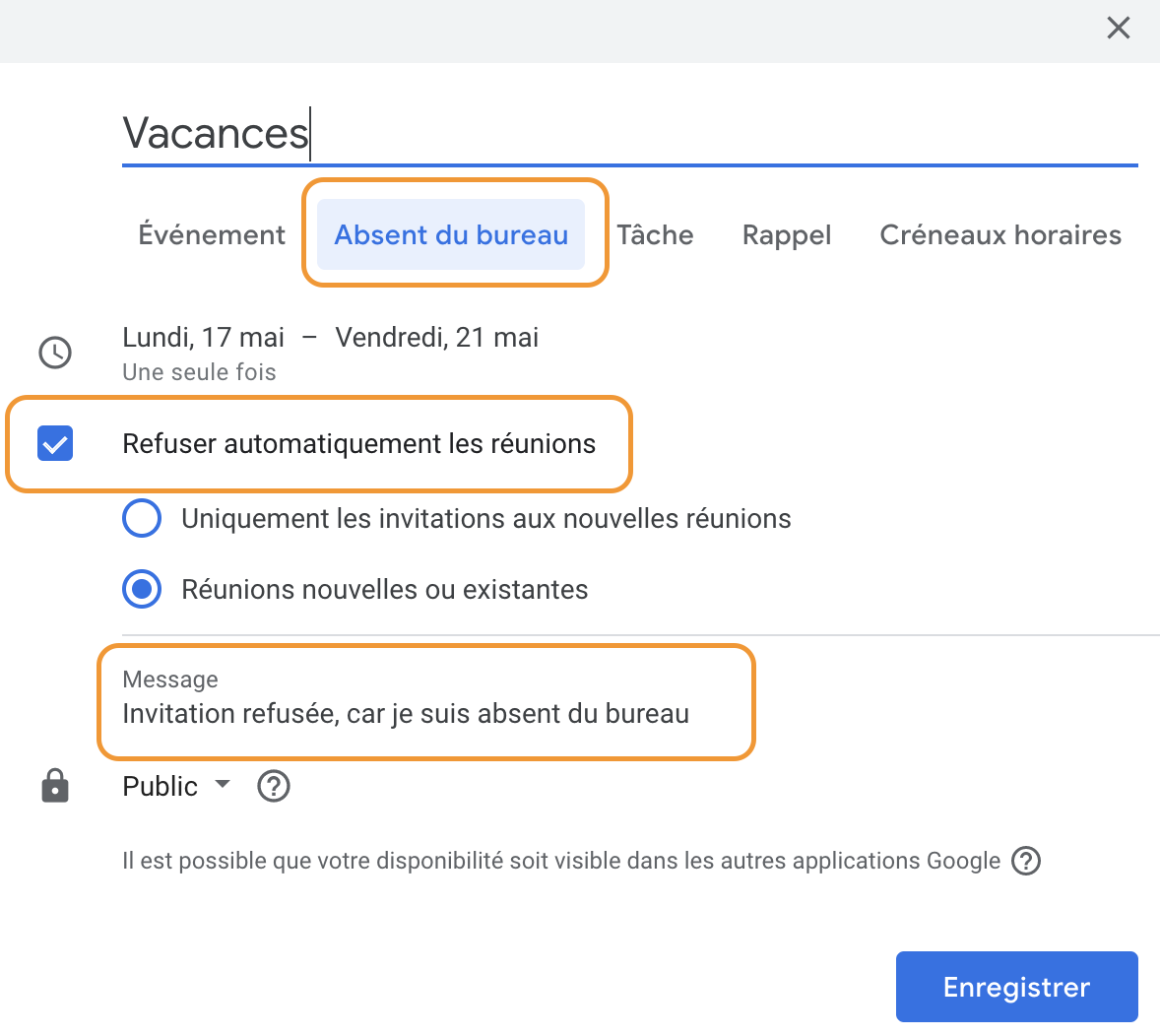12 hacks pour utiliser Google Calendar de façon plus productive
Être productif au travail, ça commence par une bonne organisation. Et une bonne organisation passe par la gestion de son calendrier. On utilise son calendrier pour planifier ses tâches, gérer ses rendez-vous, consulter l’agenda de ses collègues, bloquer du temps, obtenir des rappels…
Clairement donc, la gestion de son calendrier est un gros sujet quant à sa productivité.
Aujourd’hui, Google Calendar est l’un des calendriers les plus utilisés en entreprise. Il y a fort à parier que ce soit le calendrier que vous utilisiez.
Il existe une multitude de petits hacks que vous pouvez mettre en place pour utiliser Google Calendar de façon plus productive. On vous a fait une compilation de nos 12 hacks favoris !
Afficher uniquement les jours de la semaine dans son calendrier
A priori, nous disons bien A PRIORI, vous travaillez uniquement les jours de la semaine, et gardez le week-end pour vous reposer. Sur votre calendrier pro, le fait d’afficher les jours du week-end n’est donc pas vraiment pertinent.
Pour avoir une vision plus claire, plus sobre et surtout plus compact de votre agenda, vous pouvez choisir d’afficher uniquement les jours de la semaine dans votre calendrier. Vous verrez qu’il est bien plus pratique de s’y retrouver.
Pour cela, décochez “Afficher les week-ends” dans le format d’affichage.
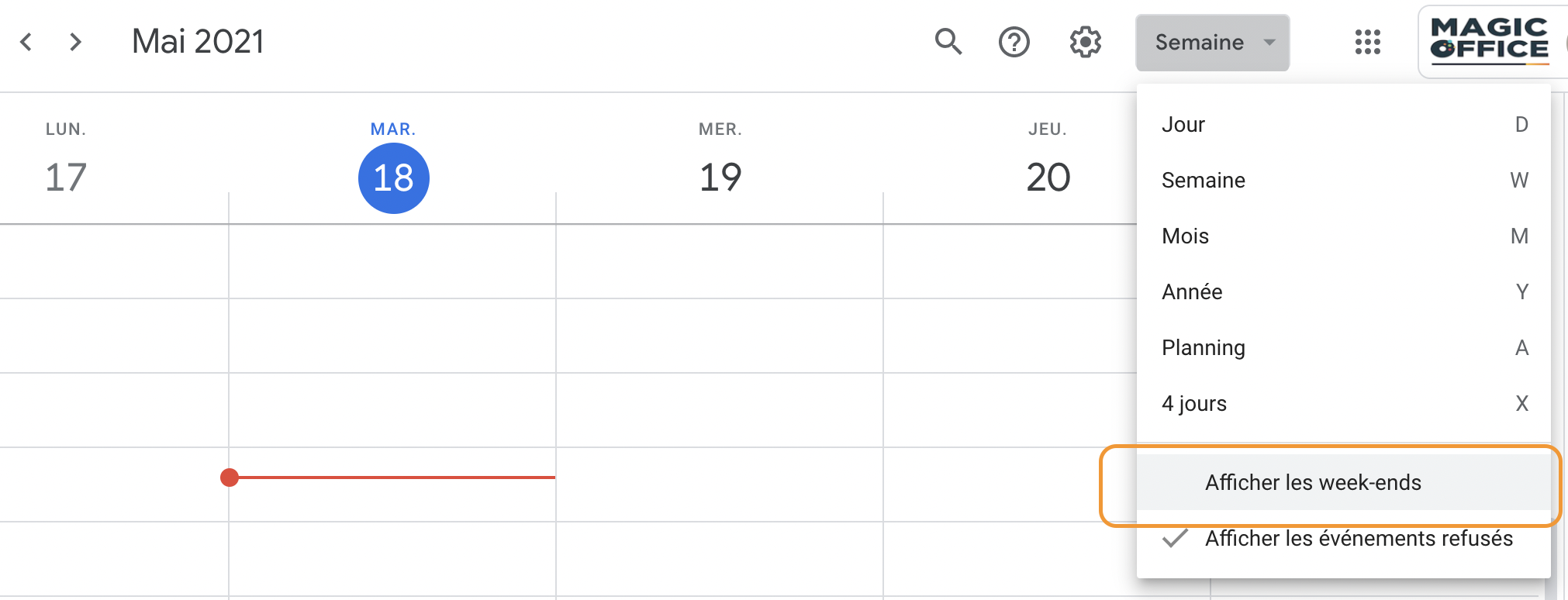
Réduire la “luminosité” des événements passés
Qui ne s’est jamais emmêlé les pinceaux dans son agenda, à penser qu’il a une réunion dans l’heure qui suit, alors qu’elle celle-ci a déjà eu lieu, ou aura lieu la semaine prochaine ?
Une manière de se simplifier la vie, est de réduire la luminosité des événements déjà passés. Vous identifiez ainsi d’un coup d’œil ce qui est à venir, et ce qui est terminé.
Pour cela, rendez-vous dans paramètres, puis option d’affichage, et cochez “Réduire la luminosité des événements passés”.
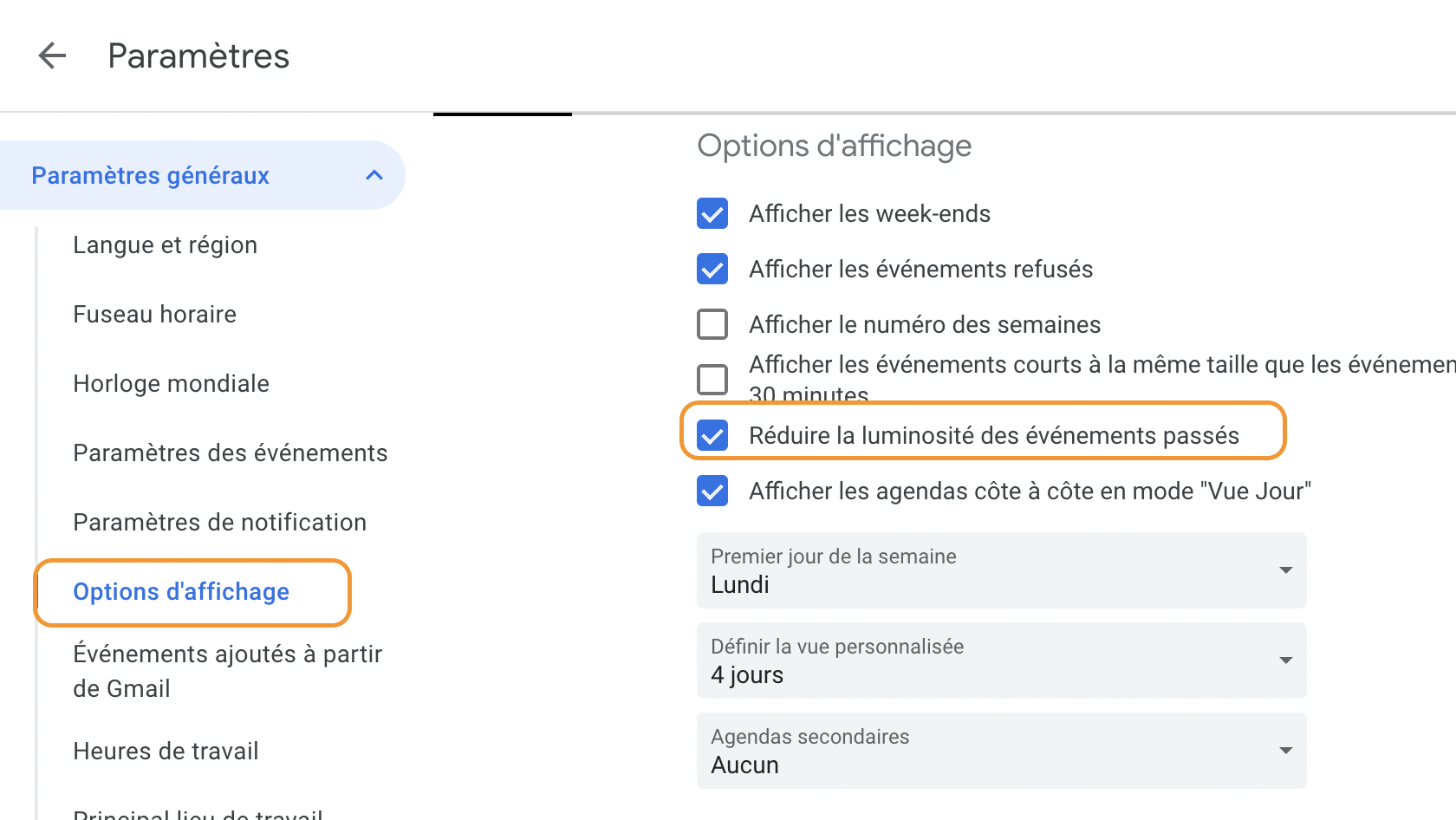
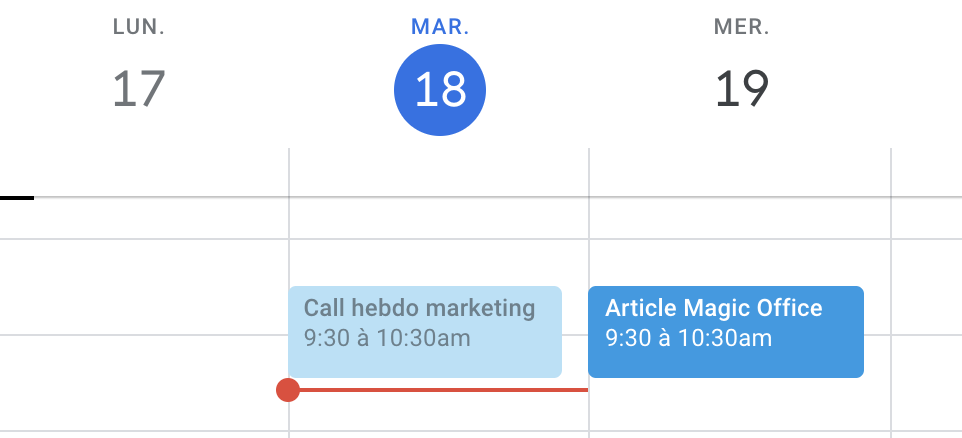
Utiliser différents calendriers pour différents projets
Un basique, mais il est toujours bon de le rappeler. Nous avons trop souvent tendance à utiliser un seul calendrier pour tous nos projets. Mais si vous êtes Office Manager, vous pouvez par exemple être amené à travailler sur des tâches administratives, événementielles, financières ou encore d’Happiness Management.
Pourquoi alors, ne pas séparer ces différents domaines de votre périmètre, à travers différents calendriers ? Vous pouvez ainsi choisir d’afficher seulement les calendriers qui vous intéressent à un moment donné. Vous pouvez également paramétrer des codes couleurs pour chacun des calendriers, de façon à identifier facilement à quoi se rapporte chacun des événements de votre semaine. Pratique pour visualiser ce sur quoi vous passez du temps au quotidien !
Pour cela, il vous suffit de cliquer sur “Créer un agenda” depuis “Mes agendas".
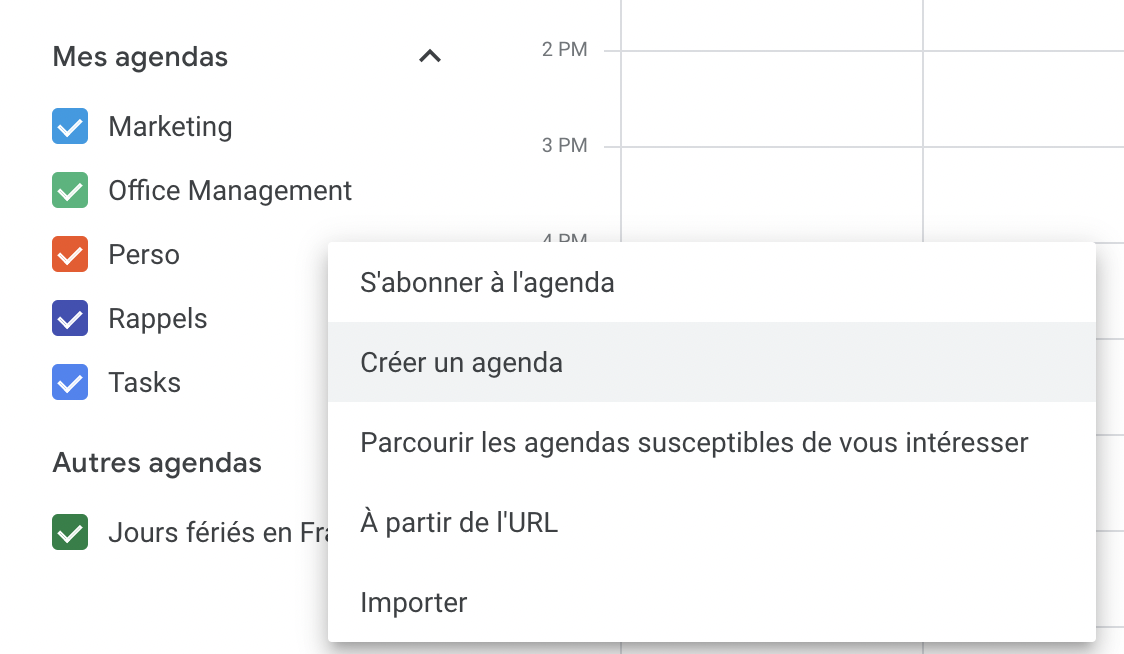
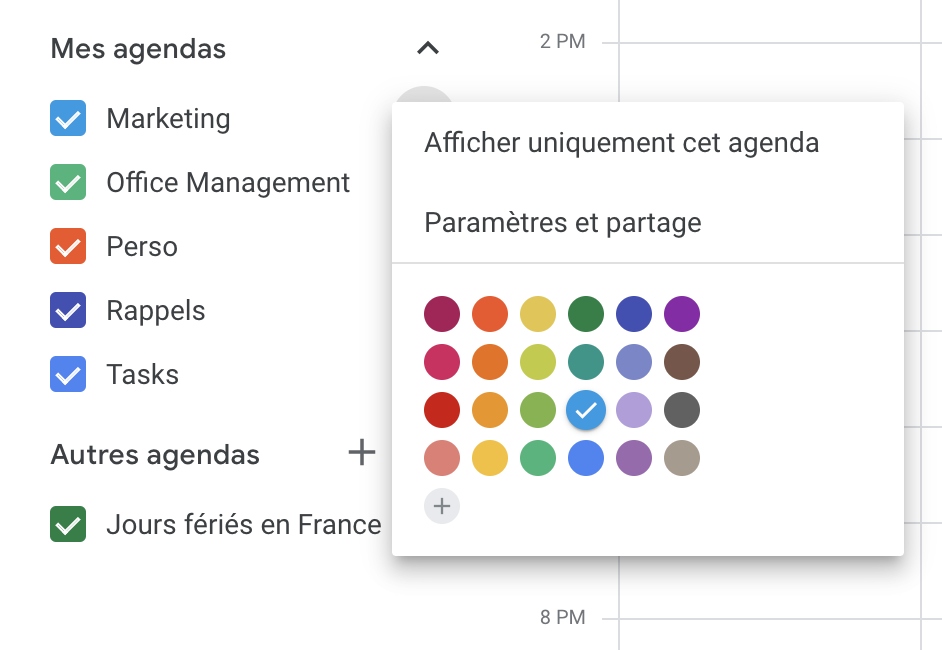
Se bloquer du temps pour des tâches qui nécessitent de la concentration
L’une des problématiques majeures quand on est Office Manager, c’est qu’on est très souvent sollicités, par ses collègues et par sa hiérarchie. On peine à trouver du temps pour travailler sur des tâches qui demandent plus de concentration, et surtout plus de temps.
L’une des manières de faire savoir à vos collaborateurs que vous n’êtes pas disponible sur un créneau donné est de créer des événements dans votre calendrier : “Gestion de la paie”, “Traitement des demandes fournisseurs” etc…
C’est tout bête, mais c’est un premier pas pour éviter que vos collègues vous placent des réunions sans arrêt, vous empêchant de travailler de manière plus assidue sur une tâche donnée.
Cependant, il est très facile d’oublier de planifier ces créneaux. C’est pourquoi créer des événements récurrents est la manière la plus adéquate pour se bloquer du temps. Si vous savez que vous arrivez à être particulièrement concentré le mardi matin par exemple, vous pouvez bloquer ce créneau chaque semaine.
Créez alors un événement pour paramétrer une récurrence à votre convenance.
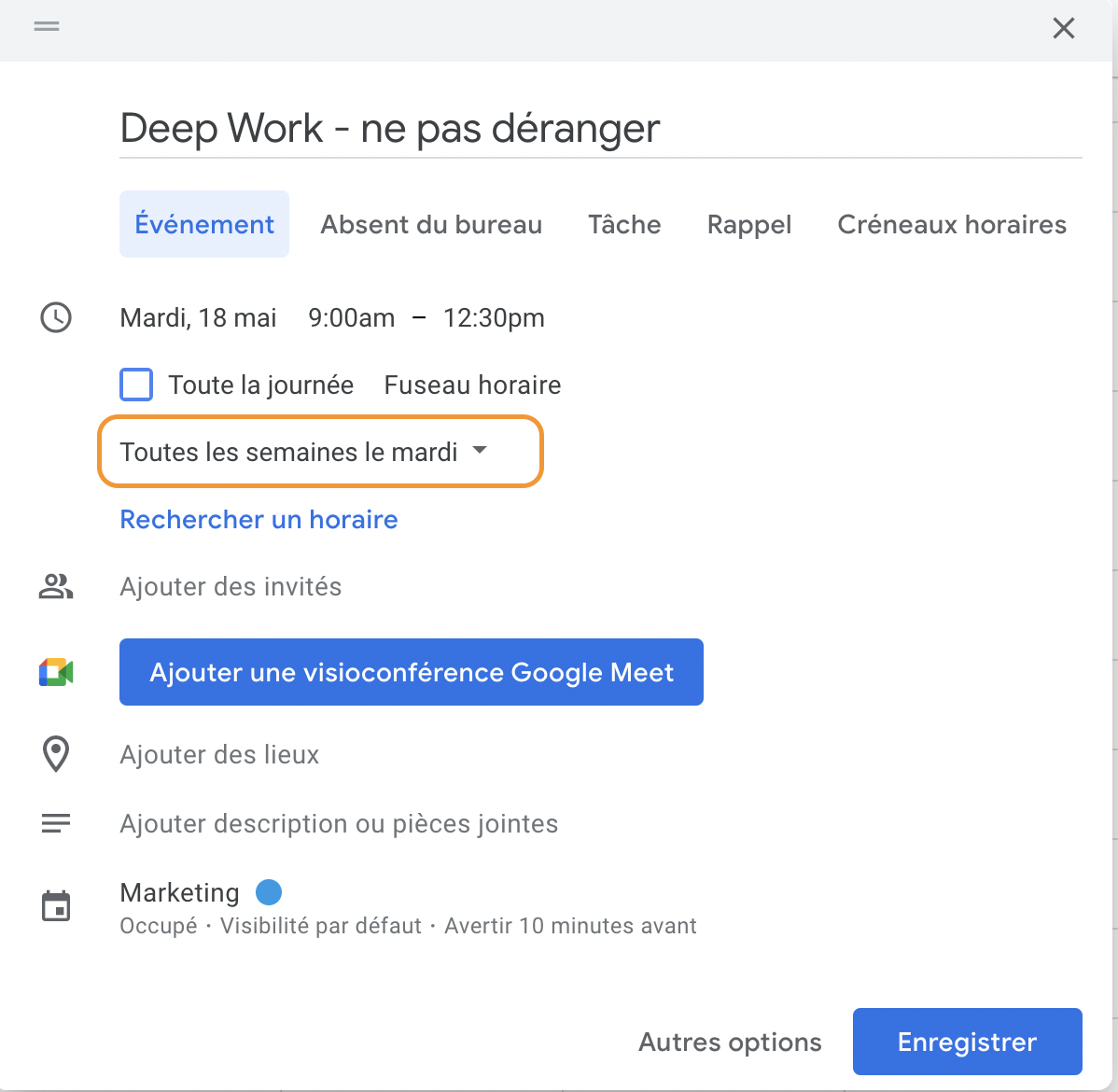
Paramétrer ses horaires de travail pour éviter de se retrouver avec une réunion en dehors de ceux-ci
Se retrouver avec une réunion à 19h, c’est frustrant lorsqu’on termine habituellement à 18h. Le phénomène est encore plus courant en télétravail, où l’équilibre vie pro/ vie perso est parfois difficile à maintenir. En effet, nos chers collègues s’autorisent parfois à nous fixer des réunions à des horaires tardifs, surtout quand ceux-ci n’ont pas le même rythme de travail que nous.
Pour éviter ce désagrément, sachez que vous pouvez paramétrer vos horaires de travail sur votre Google Calendar. Rendez-vous dans “Paramètres”, puis “Heures de travail”. Cochez “Activer les heures de travail”, et définissez vos horaires pour chacun des jours de la semaine.
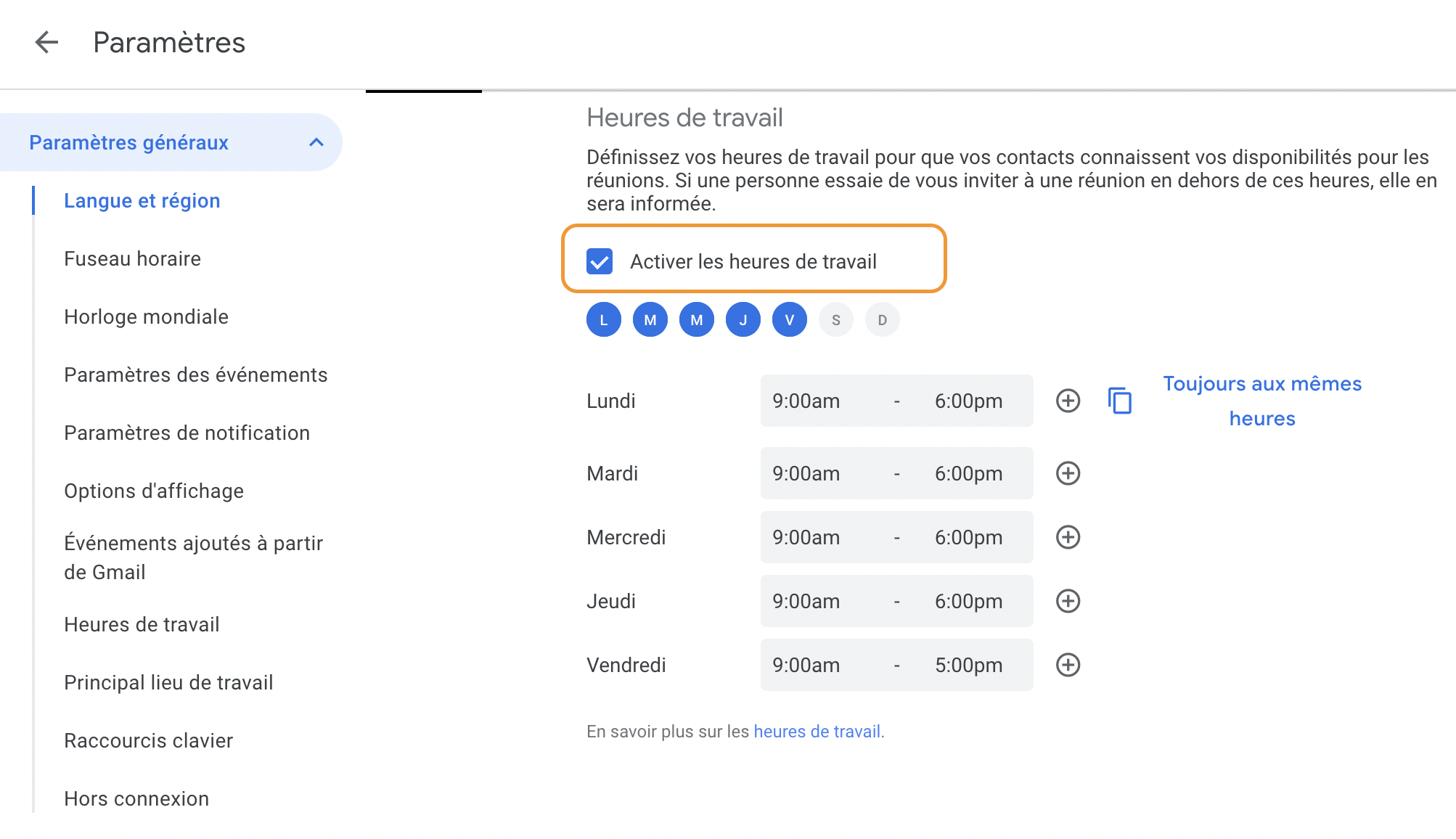
A lire également : 7 secrets pour que vos collègues répondent à vos emails
7 secrets pour que vos collègues répondent à vos emails
Se donner le temps de respirer entre deux meetings
Personne n’aime enchaîner deux (ou plus) réunions consécutives, sans avoir le temps de respirer entre celles-ci, et d’aller faire quelques pas, ou un café. Les journées chargées où on enchaîne les réunions les unes à la suite des autres sans pauses sont vite fatigantes, et on finit par ne plus être productif.
Donnez-vous un peu d’espace en paramétrant automatiquement une pause, qui abrégera de 5 minutes les réunions de 30 minutes, et de 10 minutes les réunions supérieures à 30 minutes. Un moyen efficace de faire des réunions efficacement, sans perdre du temps inutilement.
On se donne à nouveau rendez dans “Paramètres”, puis “Paramètres des événements”, où vous pouvez cocher la case “Réunion abrégée”. C’est aussi à cet endroit que vous pouvez paramétrer la durée par défaut des événements que vous créez.
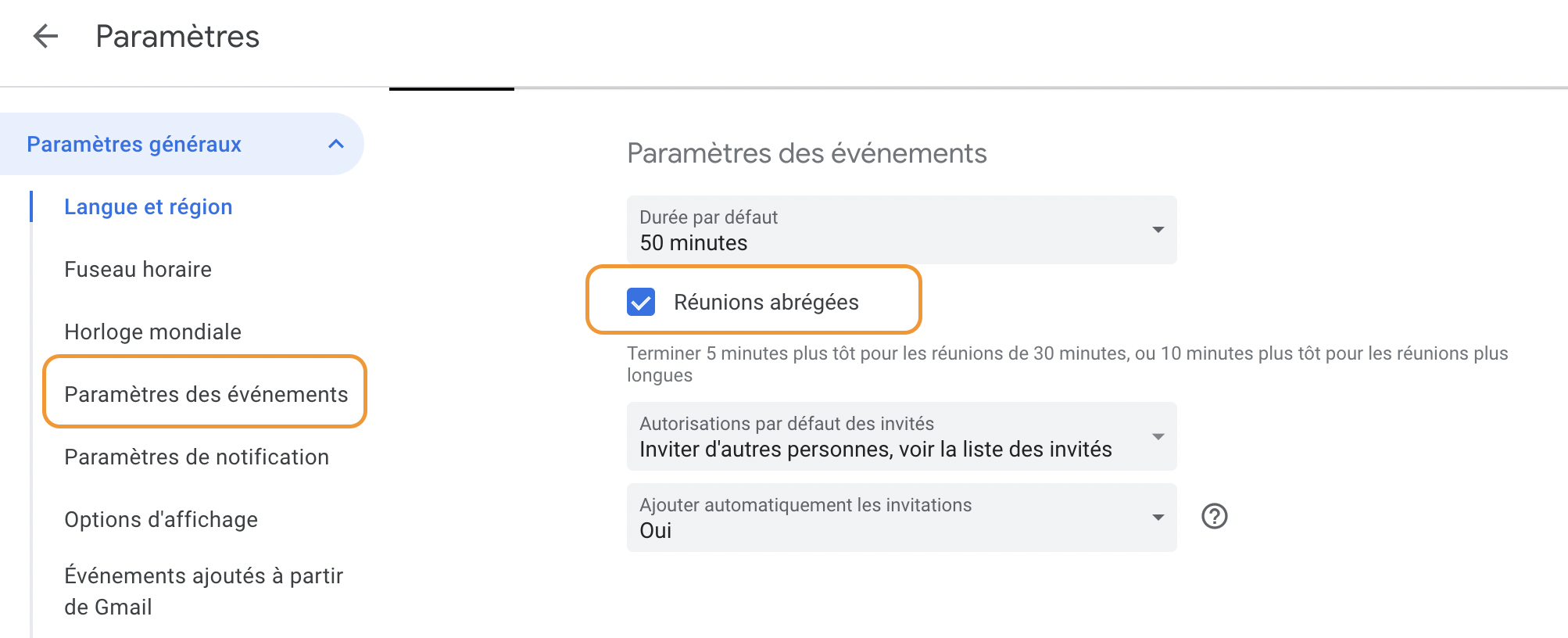
Ajouter des pièces jointes à un événement
Une réunion efficace, c’est avant tout une réunion bien préparée. Pour cela, on ne le rappellera jamais assez, il est toujours important d’informer les participants de l’ordre du jour.
Et parfois, il est d’intéressant de compléter cet ordre du jour avec des pièces-jointes, une présentation par exemple. Pièces-jointes auxquelles vos collaborateurs doivent avoir accès avant la réunion, pour prendre connaissance de certaines informations avant la réunion, et ne pas perdre trop de temps lors de celles-ci ( #efficacité ).
Pour cela, sachez que vous pouvez très facilement ajouter des pièces-jointes à vos événements. Vous évitez à vos collègues de devoir fouiller dans leurs mails ou dans Slack pour retrouver un document, ou pire, de ne jamais consulter le document, et donc de perdre du temps en début de réunion.
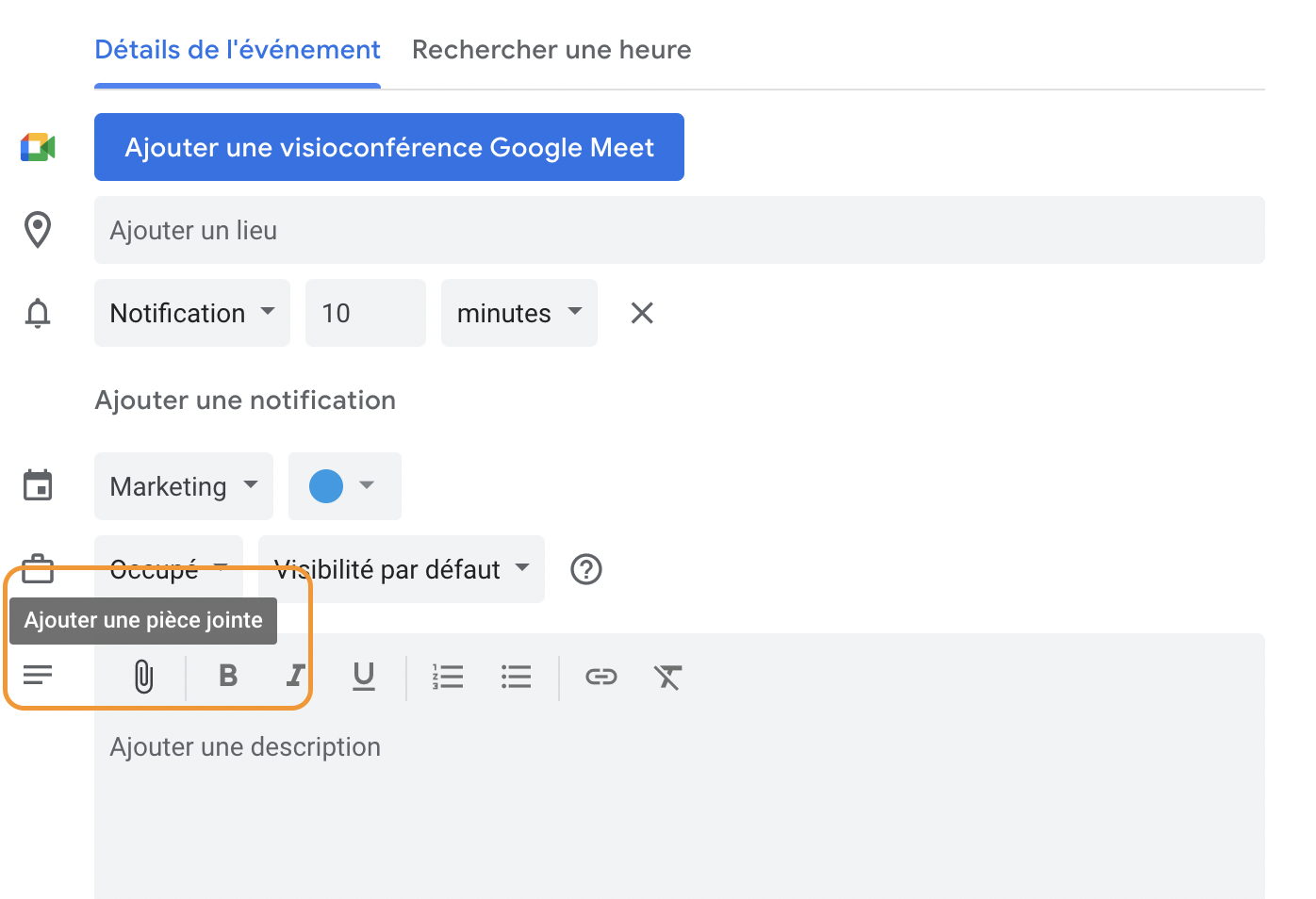
Envoyer un email à tous les participants d’une réunion
Vous avez besoin d’envoyer en dernière minute un email à tous les participants d’une réunion, mais vous étiez 10 à cette réunion, et vous ne voulez pas perdre de temps à retrouver les adresses emails de chacun ?
Il existe une fonctionnalité vous permettant d’envoyer un email à tous les participants d’une réunion. Pour cela, cliquez sur l’événement en question, puis sur la petite icône en forme d’enveloppe.
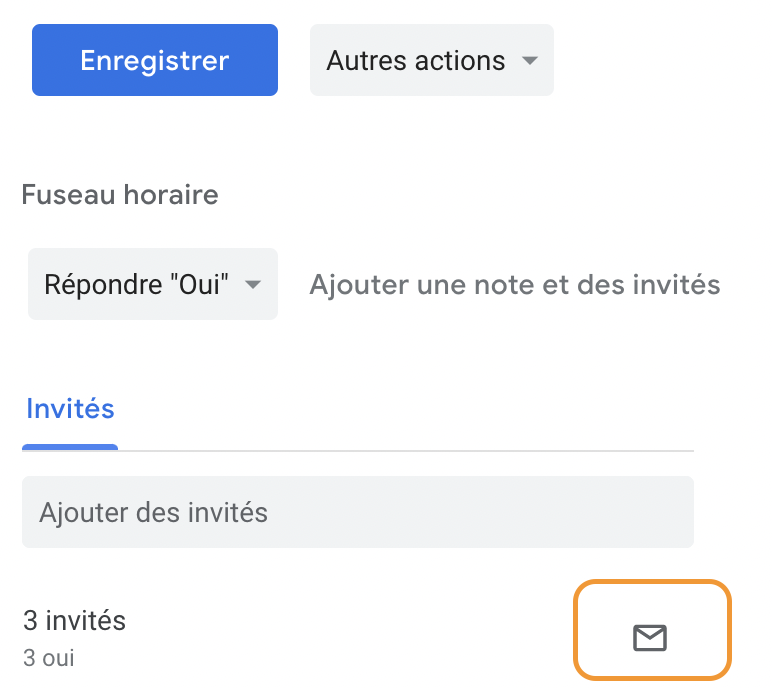
Protéger des informations confidentielles au sein de vos événements
Il se peut que votre calendrier soit public, et que chacun des collaborateurs puisse accéder à l’intégralité des informations dans votre agenda : nom de la réunion, description, pièces-jointes etc…
Mais certains événements peuvent renfermer des informations plus confidentielles : vous ne voulez pas forcément que toute la boîte puisse visualiser ces informations ou y avoir accès. Pour cela, rien de plus simple, il vous suffit de passer en privé la visibilité de votre événement.
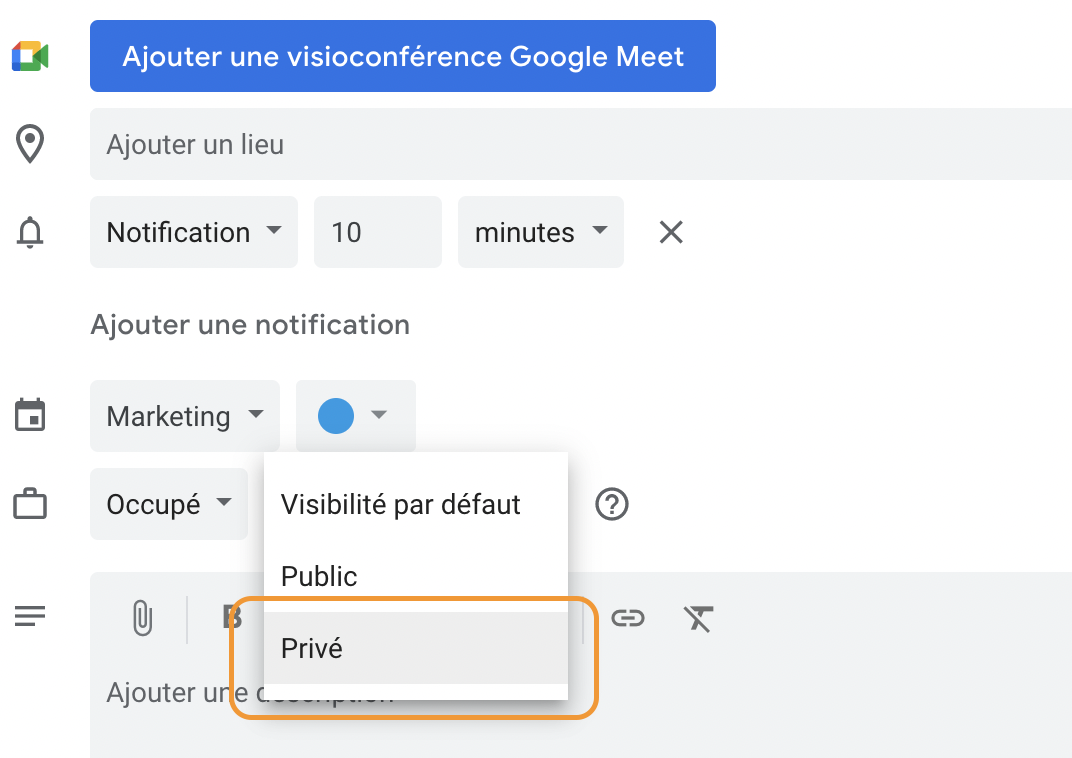
Recevoir son planning chaque matin
Si vous n’avez pas l’habitude de consulter votre calendrier chaque matin, avant de débuter votre journée, ou si vous oubliez parfois de le faire, vous pouvez rapidement vous retrouver dans une situation compliquée. Personne n’aime recevoir une notification 5 minutes avant le début d’une réunion, réunion qu’on avait complètement zappé, alors qu’on avait prévu de travailler sur autre chose. La journée finit alors par être complètement désorganisée et peu productive.
Si ce genre de désagrément vous arrive parfois, vous pouvez demander à Google Calendar de vous envoyer, chaque matin, le planning de votre journée.
Dans “Paramètres”, puis “Paramètres des agendas”, sélectionnez l’agenda pour lequel vous souhaitez recevoir un planning chaque matin avant de débuter votre journée, cliquez sur “Autres notifications”, puis cochez “Email” dans “Planning quotidien”.
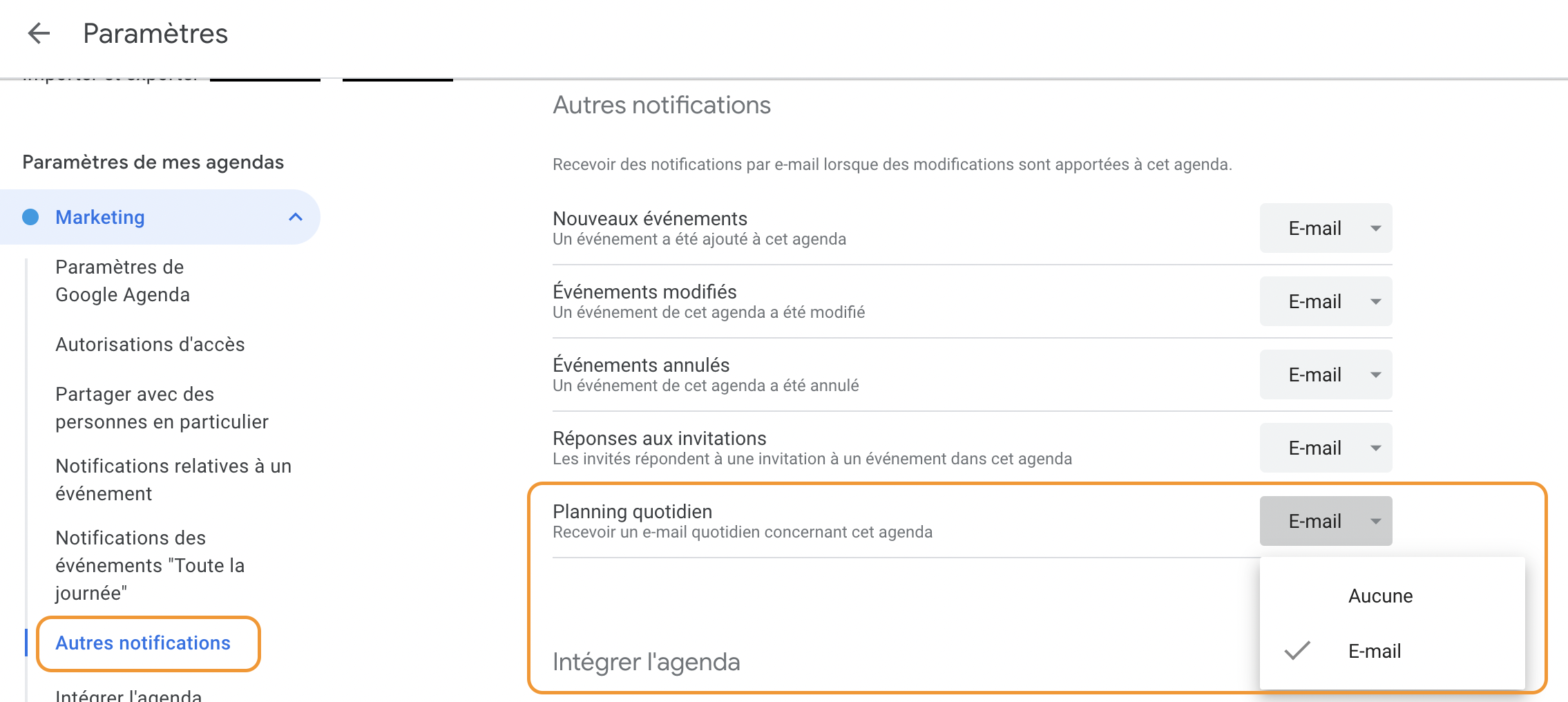
Rétablir un événement qu’on a supprimé par erreur
Il arrive parfois, dans le rush quotidien, qu’on supprime par inadvertance un événement. Comme par hasard, c’était l’événement que vous aviez créé aux petits soins, avec une superbe description, des pièces-jointes etc…
Pas envie de perdre 5 minutes à retrouver toutes les informations puis à recréer l’événement ? Sachez que l’événement que vous avez supprimé par inadvertance est toujours présent, dans la corbeille de votre agenda Google Calendar. Vous pouvez ainsi facilement le retrouver, puis le rétablir.
Cliquez sur la roue dentée de paramètres, puis sur “Corbeille” pour accéder à cette section.
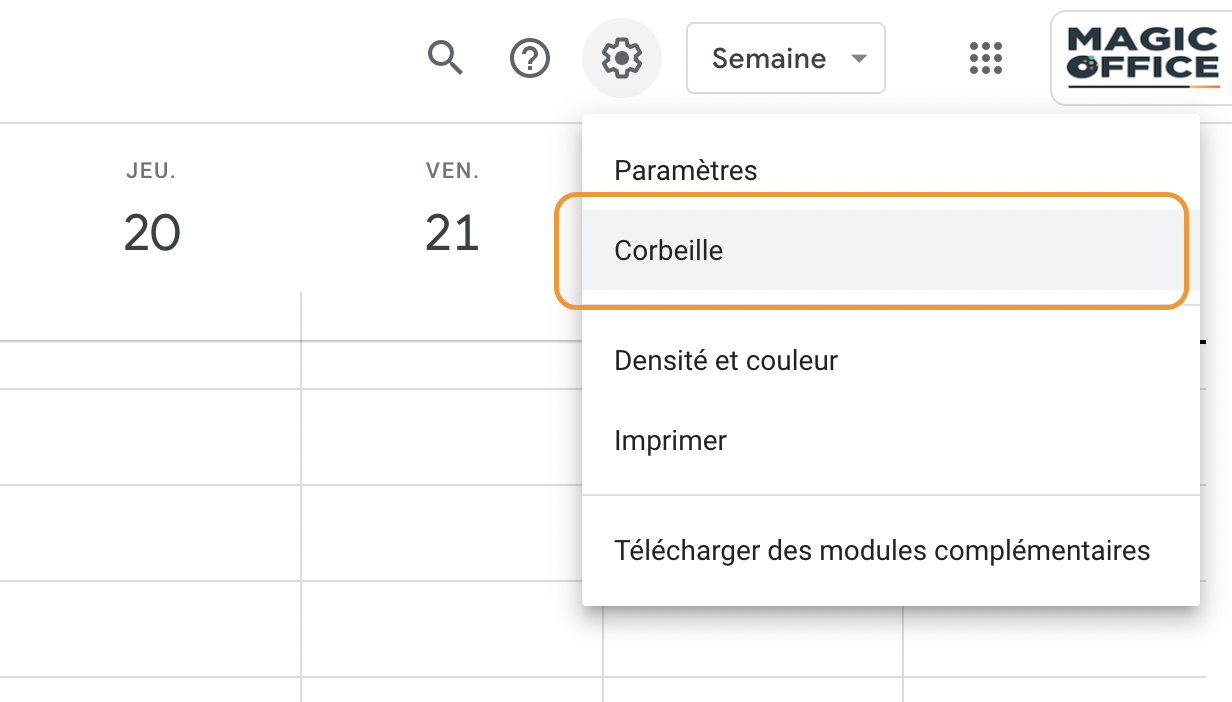
Paramétrer un rappel, sans pour autant créer un événement
Il peut arriver qu’on souhaite se paramétrer un rappel ( “penser à boire mes 1,5 d’eau par jour”), sans pour autant créer un événement, ce qui indiquerait à nos collègues que l’on n’est pas disponible.
Si c’est le cas, rien de plus simple, cochez simplement “Rappel” lorsque vous créez votre “événement” (qui du coup n’en est pas un).
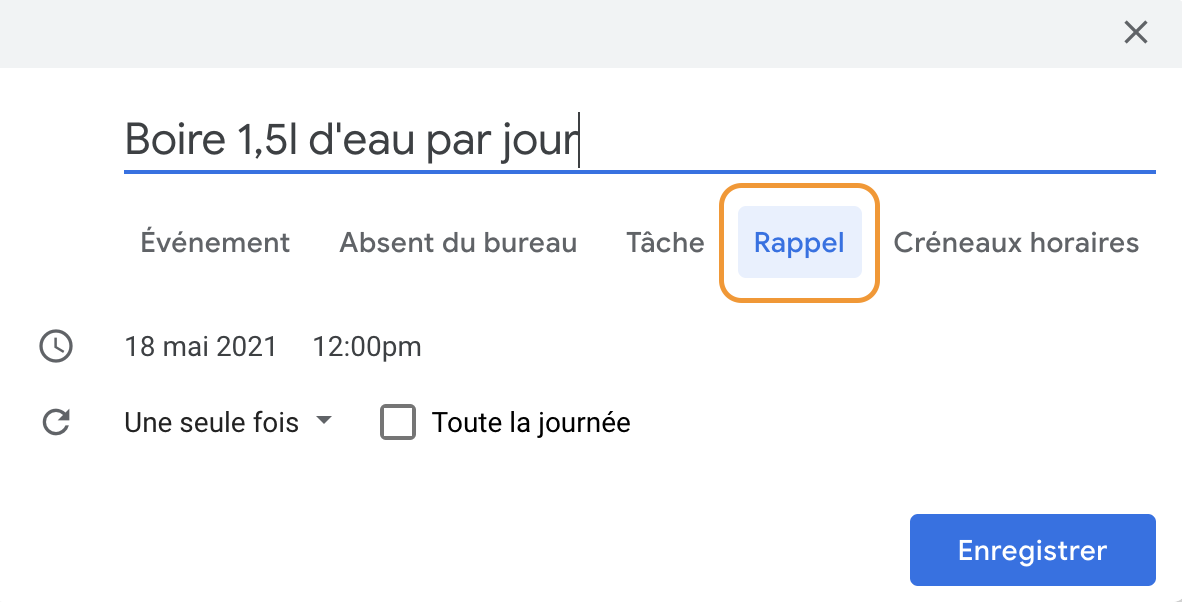
Bonus : Refuser automatiquement les réunions lorsqu’on est en vacances
Rien de pire lorsqu’on est en vacances de recevoir des notifications de demande de réunion (mais après tout, vous ne devriez même pas consulter ces notifications lorsque vous êtes en vacances).
C’est également frustrant pour vos collègues, surtout dans les grandes entreprises, qui ne savent pas forcément que vous êtes en vacances.
Une fonctionnalité très pratique de Google Calendar vous permet de refuser automatiquement les nouvelles réunions, ainsi que les réunions déjà existantes, lorsque vous bloquez du temps pour les vacances dans votre agenda.
Lors de la création de votre événement “Vacances”, sélectionnez “Absent du bureau”, puis cochez “Refuser automatiquement les réunions”. Vous pouvez également paramétrer le message qui sera envoyé à vos collègues qui tentent de vous caler une réunion “Je suis en vacances aux Bahamas, amuse-toi bien au bureau !”.