
Utiliser Gmail comme un pro
Il y a quelque temps, nous vous proposions un article « 8 hacks pour gérer Outlook comme un pro ». Si vous êtes nombreux à utiliser Outlook pour gérer vos mails, nous savons que vous également beaucoup à utiliser Gmail. Et ça, ça tombe bien car il y a également plein de petites astuces à connaître pour utiliser Gmail comme un pro. Petit tour d’horizon.
Annuler l’envoi d’un email et éviter de justesse une catastrophe
Vous étiez en train d’envoyer vos plus belles de photos de vacances à des potes par mail, puis vous avez pensé à cette demande que vous a fait votre patron ce matin. Votre esprit s’est embrouillé , et voilà que votre patron va recevoir une dizaine de photos de vous en maillot de bain. Le genre de mésaventure qui peut arriver à n’importe qui. Pour éviter cela, sachez qu’il est possible d’annuler l’envoi d’un email.
Cliquez sur la petite roue crantée en haut à droite, puis dans paramètres.
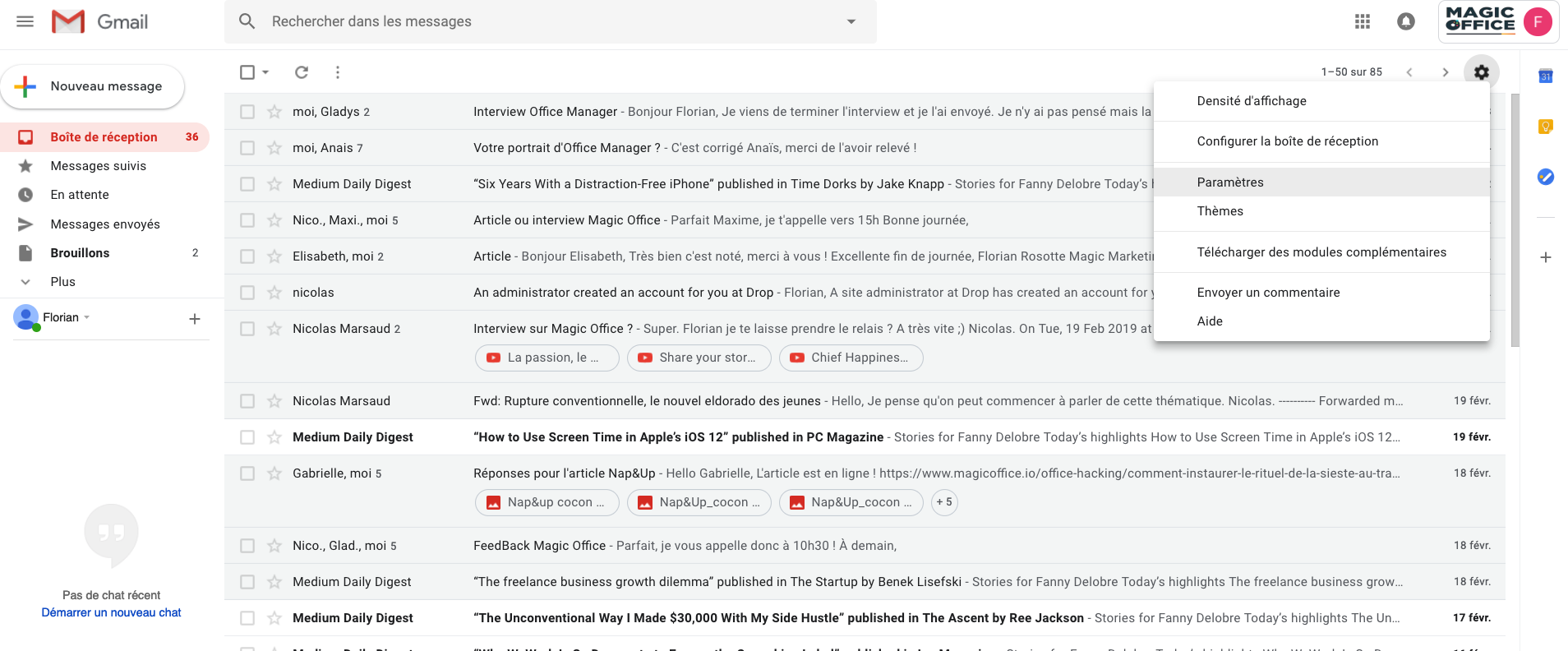
Dans l’onglet général, vous avez une rubrique « annuler l’envoi ». On vous conseille de paramétrer un délai d’annulation de 30 secondes, le délai maximum. Cela signifie que vous avez 30 secondes pour vous rendre compte de votre bourde et annuler l’envoi.

Une fois le message envoyé et la bêtise réalisée, une boîte de dialogue va venir s’ouvrir en bas à gauche de votre écran. Cliquez sur annuler pour éviter la catastrophe et empêcher à votre boss de tomber sur vos photos en maillot de bain. Ouf, plus de peur que de mal.

Vous faire passer pour un workaholic
Dans notre article sur les hacks pour gérer Outlook comme un pro, nous vous expliquions comment faire croire à vos collègues que vous travaillez super tard, en différant l’envoi de vos emails. L’option n’existe malheureusement pas en natif sur gmail. Mais rassurez-vous, une extension Chrome permet de le faire. L’extension s’appelle Boomerang for Gmail et est disponible ici. Un bouton « Send Later » apparaîtra alors lors de la rédaction de votre mail et vous permettra de paramétrer la date et l’heure d’envoi de votre email. Attention à ne pas en abuser pour ne pas éveiller les soupçons, surtout si vous avez une réputation de flemmard qui ne quitte jamais le bureau après 17h.
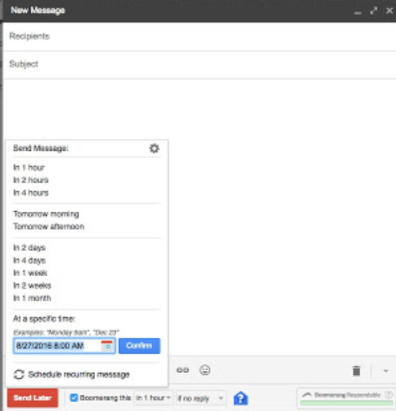
(oui la capture d'écran est dégueulasse)
Recevoir les messages de plusieurs boîtes mails dans une seule
Vous avez plusieurs boîtes gmail à gérer : mireilledu92@monentreprise.com, contact@monentreprise.com , demandesurgentesdefou@monentreprise.com etc… Du coup, il vous faut vous connecter en permanence sur les 3 pour ne manquer aucun email. Et parfois, inévitablement, des emails passent à la trappe, faute d’avoir ouvert vos différentes boîtes mails. Pourtant il existe une solution plus simple : rapatrier tous les emails sur votre boîte mail principale. Pour cela, rendez-vous à nouveau dans paramètres, puis dans l’onglet Compte. Cliquez ensuite sur Ajouter un compte de messagerie et rentrez les adresses de vos autres boîtes mails. Bien sûr, vous devrez valider la demande directement depuis les boîtes mails concernés, sinon n’importe qui pourrait recevoir les emails de n’importe qui, ce qui serait un sacré bordel . Voilà c’est fait, vos emails sont centralisés. C’est pas beau ça ?
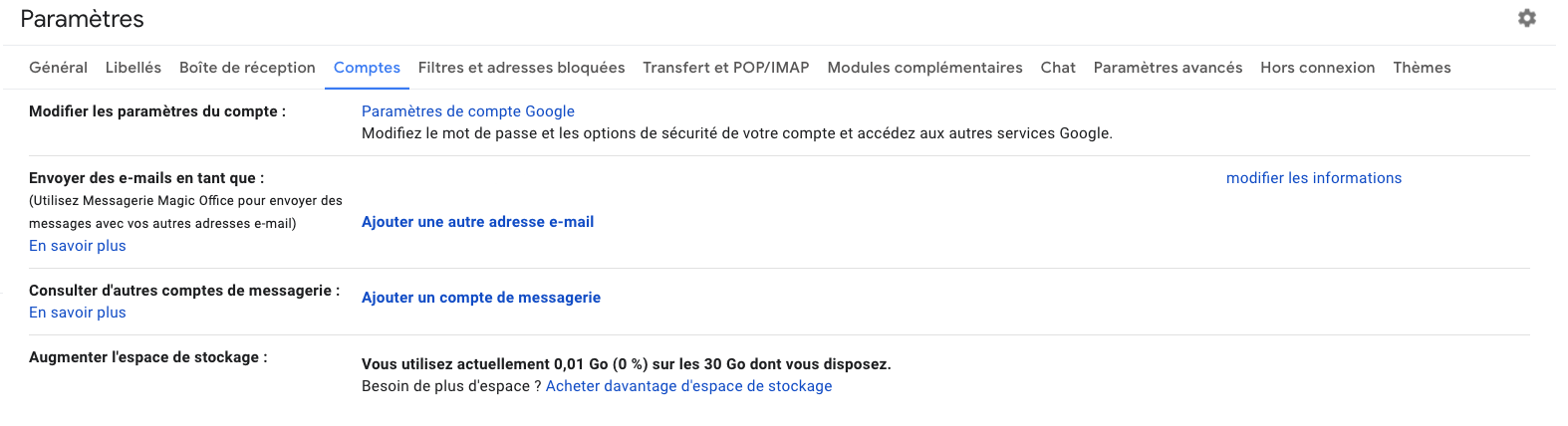
Se prendre pour un agent secret
Vous voulez vous prendre pour un espion et envoyer des emails qui s’autodétruisent après un délai donné ? Ou vous êtes tout simplement un peu trop accroc à Snapchat ? On a l’astuce qu’il vous faut sur Gmail : le mode secret. Avec cette option, les destinataires d’un message n’auront pas la possibilité de transférer, de copier/coller, de télécharger ni même d’imprimer le contenu des emails après un délai d’expiration que vous définissez vous-même.

Pour activer l’option, cliquez sur le petit cadenas avec une horloge à droite du bouton Envoyer. Une fenêtre s’ouvre alors et vous permet de définir le délai d’expiration.
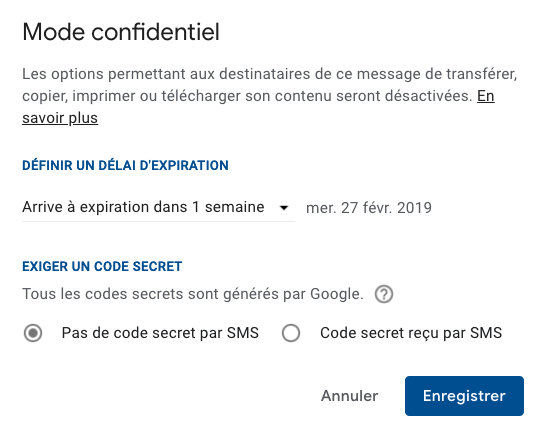
On ne vous cache pas qu’on ne comprend pas trop l’intérêt (d’autant qu’il est toujours possible de faire une capture d’écran), mais c’est tellement cool.
Créer des réponses toutes faites pour les relous qui vous demandent toujours la même chose
Quand on est Office Manager, il est monnaie courante de recevoir toujours les mêmes demandes, auxquelles vous apportez toujours les mêmes réponses. À force, c’est fatigant, mais comme vous êtes super-gentil, vous y répondez quand même. Faites-le en 2 clics en paramétrant des réponses standardisées. Pour cela, rendez-vous dans paramètres, puis paramètres avancés, et activez les réponses standardisées.
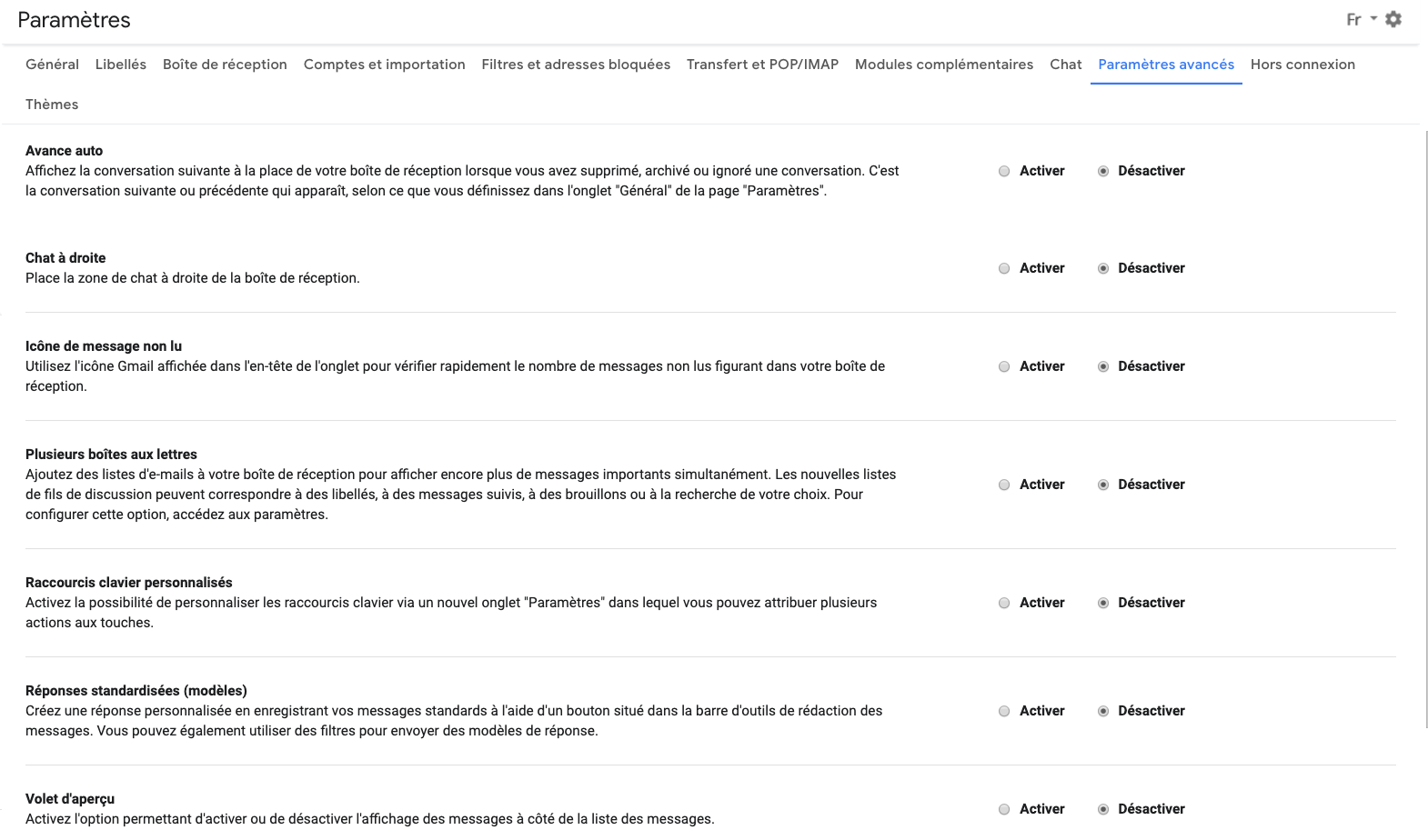
Ensuite, écrivez un nouveau message dans lequel vous tapez votre réponse standardisée, puis cliquez sur les 3 petits points en bas à droite.
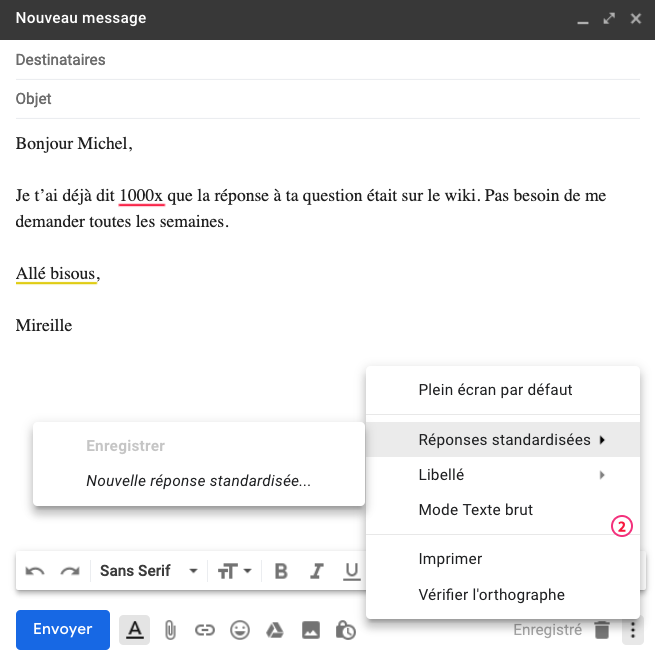
Enregistrez votre réponse standardisée et donnez-lui un petit nom.
Lorsque vous répondez à un email, vous n’avez alors plus qu’à cliquer à nouveau sur ces fameux 3 petits points sur la droite, puis sur Réponses standardisées et sélectionnez la réponse que vous souhaitez apporter. C’est les touches de votre clavier qui vous remercieront de les épargner.



